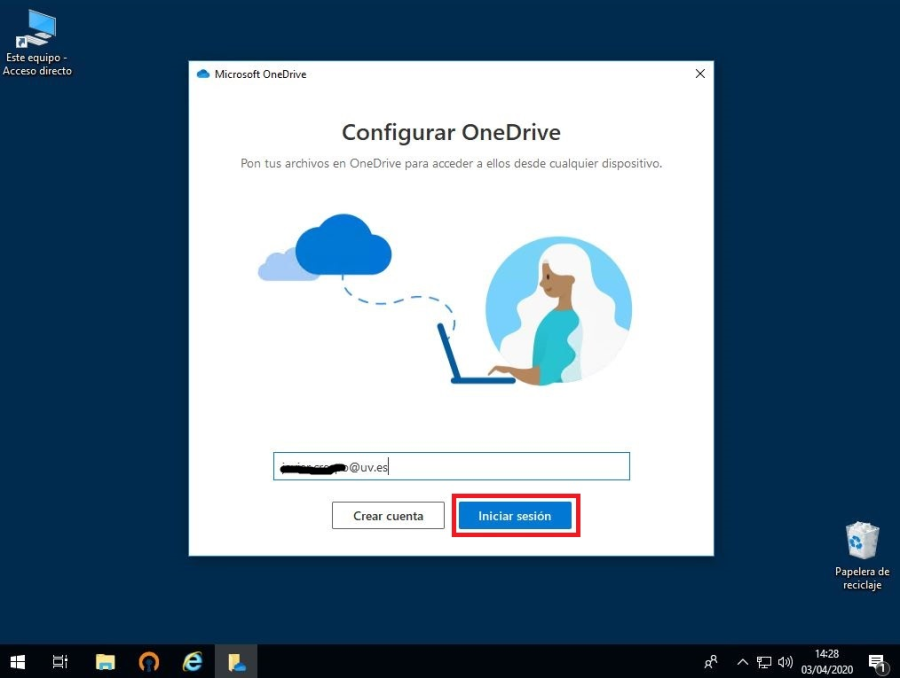
Desde hace unos años que la aplicación “OneDrive” se ha convertido en una herramienta fundamental para respaldar archivos en la nube, más que nada aquellos inmersos en el ecosistema Windows y Android.
Vale aclarar que aunque este servicio ofrezca una solución eficiente, pueden surgir problemas de sincronización. Mantenimiento Informático Tancra.
Frente a esa situación, en este artículo te contaremos cómo restablecer esta aplicación en Windows mediante una solución efectiva, la cual te servirá para superar desafíos de conexión y mejorar así la sincronización de archivos.
Claridades previas antes de restablecer OneDrive
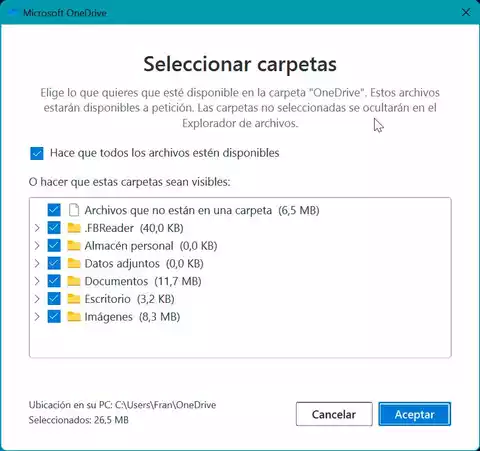
En “Mantenimiento Informático”, creemos que es fundamental comprender algunos aspectos antes de iniciar el proceso de restablecimiento.
De hecho, es posible que necesites realizar esta acción para solucionar problemas de sincronización. Por tanto, es reconfortante saber que este procedimiento no resultará en la pérdida de datos, ya que todos los archivos locales y en OneDrive permanecerán intactos. Sin embargo, se desconectarán todas las conexiones existentes.
Ahora bien, al restablecer esta app, el objetivo principal no es otro que desconectar y volver a conectar el servicio. Aquí es donde entra en juego la simplicidad del proceso.
A diferencia de un restablecimiento completo, que borra configuraciones y desconecta tu PC con Windows de OneDrive, un reinicio apaga y reinicia la aplicación sin afectar las configuraciones.
Reinicia para solucionar problemas de sincronización
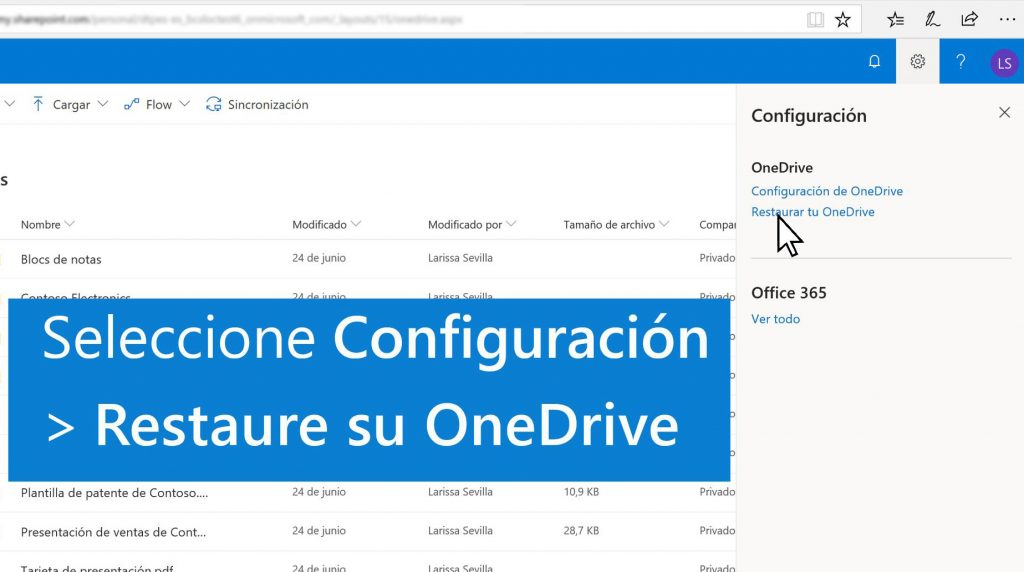
Ten presente que antes de optar por el restablecimiento, es aconsejable intentar reiniciar OneDrive. Al parecer, este simple paso puede solucionar problemas de conexión que impiden una sincronización adecuada. Para ello sigue estos pasos:
- Haz clic derecho en el icono de “OneDrive” en la bandeja del sistema del escritorio.
- Selecciona el icono de engranaje y luego elige «Pausar Sincronización» y tras ello «Salir de OneDrive«.
- Finalmente aparecerá una ventana de notificación; haz clic en «Salir de OneDrive» para confirmar.
Luego de esto, reinicia la aplicación escribiendo «OneDrive» en la barra de búsqueda de Windows y seleccionando la aplicación. Este simple reinicio puede resolver muchos problemas de sincronización.
Procedimiento para restablecer OneDrive en Windows
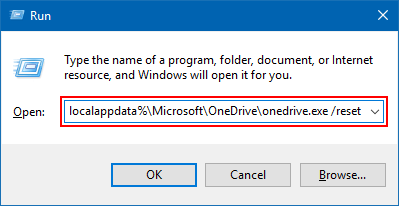
En caso de que el reinicio no haya solucionado los problemas, tendrás que proceder al restablecimiento de la app en tu ordenador. Para eso deberás seguir estos simples pasos:
- Abre la aplicación “Ejecutar” presionando “Windows + R” o utiliza el Símbolo del sistema o “PowerShell”.
- Escribe la ruta del archivo ejecutable de OneDrive seguido de /reset en la caja de texto. Mantenimiento Informático Tancra.
Ten en cuenta que puedes probar con las siguientes opciones:
- %localappdata%\Microsoft\OneDrive\onedrive.exe /reset
- C:\Program Files\Microsoft OneDrive\onedrive.exe /reset
- C:\Program Files (x86)\Microsoft OneDrive\onedrive.exe /reset
- Presiona “Enter” o haz clic en “Aceptar”. Luego, reinicia OneDrive escribiendo «OneDrive» en la barra de búsqueda de Windows y seleccionando la aplicación.
En fin, este proceso restablecerá la herramienta proporcionando una nueva conexión y, en muchos casos, solucionando problemas de sincronización persistentes.
(S.M.C)
 936940757
936940757