
En “Mantenimiento Informático” sabemos bien que Windows 11 ha llegado como un sistema operativo completo y lleno de funciones que prometían aumentar tu productividad.
Lo cierto es que no todo es perfecto, ya que uno de los problemas más comunes que los usuarios enfrentan es la desaparición repentina de los iconos en la barra de tareas.
Por lo tanto, a lo largo de este artículo iremos analizando las posibles causas y las soluciones detalladas para abordar este inconveniente de manera eficaz.
Por qué desaparecen los iconos en la barra de tareas de Windows 11

Caché de iconos dañado
- Esta función es esencial para cargar los iconos en la barra de tareas de manera eficiente. De hecho, si esta caché se corrompe, los iconos pueden desaparecer, generando frustración entre los usuarios.
Errores en actualizaciones del sistema operativo
- Las actualizaciones de Windows, aunque vitales sean, en ciertos momentos pueden causar problemas inesperados, incluida la desaparición de iconos en la barra de tareas.
Interferencia de programas de terceros
- Algunas aplicaciones de terceros pueden entrar en conflicto con la barra de tareas, provocando la desaparición de los preciados iconos que facilitan el acceso a tus aplicaciones favoritas. Mantenimiento Informático Tancra.
Cómo recuperar los íconos perdidos
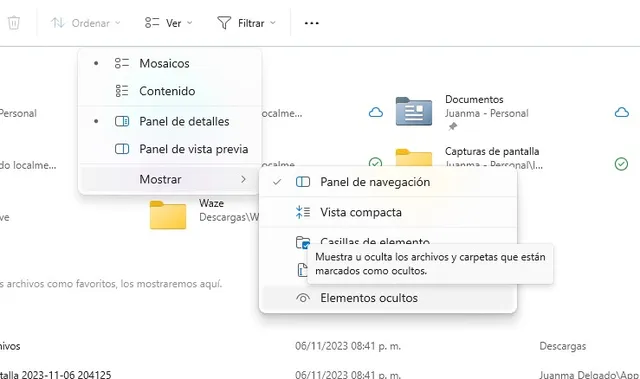
En caso de que te encuentres con la desagradable sorpresa de que los iconos de la barra de tareas de Windows 11 te tu ordenador han desaparecido, no te desanimes ya que a continuación te presentamos seis soluciones prácticas posibles.
1. Reiniciar el explorador de windows
- Abre el “Administrador de tareas” con “Ctrl + Shift + Esc”.
- Haz clic con el botón derecho en “Explorador de Windows” y selecciona “Reiniciar”.
2. Reconstruir la caché de iconos
- Abre el “Explorador de archivos” con “Windows + E».
- Haz clic en “Ver” y selecciona “Mostrar Elementos ocultos”.
- Navega a C:\Users%userprofile%\AppData\Local\Microsoft\Windows.
- Abre una ventana de la “Terminal” en la carpeta “Explorador”.
- Ejecuta el comando “dir” para mostrar los archivos de caché de iconos.
- Cierra el “Explorador de Windows” en el “Administrador de tareas” y asegúrate de que solo esté abierta la “Terminal”.
- En la “Terminal”, escribe y ejecuta el comando del iconcache y reinicia el ordenador.
3. Eliminar el servicio de windows
Desactiva el servicio Iris, responsable de Windows Spotlight, ejecutando el siguiente comando en el símbolo del sistema como administrador:
- HKCU\SOFTWARE\Microsoft\Windows\CurrentVersion\IrisService /f && shutdown -r -t 0
Luego de ello, reinicie el ordenador para restaurar los iconos de la barra de tareas.
4. Ejecutar el escaneo SFC y DISM
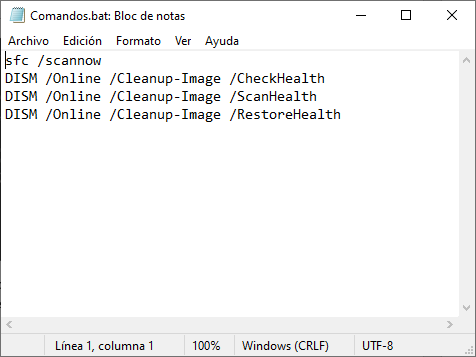
En este caso tendrás que utilizar el comprobador de archivos del sistema “SFC” y el administrador y mantenimiento de imágenes de implementación “DISM” para reparar archivos e imágenes dañados o faltantes.
Tras ello, deberás ejecutar los siguientes comandos en el símbolo del sistema:
sfc /scannow
- DISM /Online /Cleanup-Image /CheckHealth
- DISM /Online /Cleanup-Image /ScanHealth
- DISM /Online /Cleanup-Image /RestoreHealth
5. Hacer un Arranque Limpio
- Abra la “Configuración” del sistema desde el “menú Inicio”.
- En la pestaña “Servicios”, selecciona “Ocultar todos los servicios de Microsoft” y luego “Deshabilitar todo”.
- Cambia a la pestaña “Inicio” y abre el “Administrador de tareas”. Tras ello, deshabilita todas las aplicaciones de inicio y reinicia tu PC.
6. Desinstalar la actualización más reciente de Windows

Para desinstalar la versión más reciente tendrás que ir: primero a “Configuración”; segundo a “Actualización de Windows”; tercero a “Historial de actualizaciones”; y cuarto a “Desinstalar actualizaciones”. Mantenimiento Informático Tancra.
Siguiendo estos pasos al pie de la letra, podrás resolver eficazmente el problema de los iconos desaparecidos en la barra de tareas de Windows 11.
No obstante ello, debes recordar que la resolución de errores puede requerir paciencia, pero con determinación, podrás restaurar tus iconos y así continuar con tus tareas diarias de manera eficiente.
(S.M.C)
 936940757
936940757