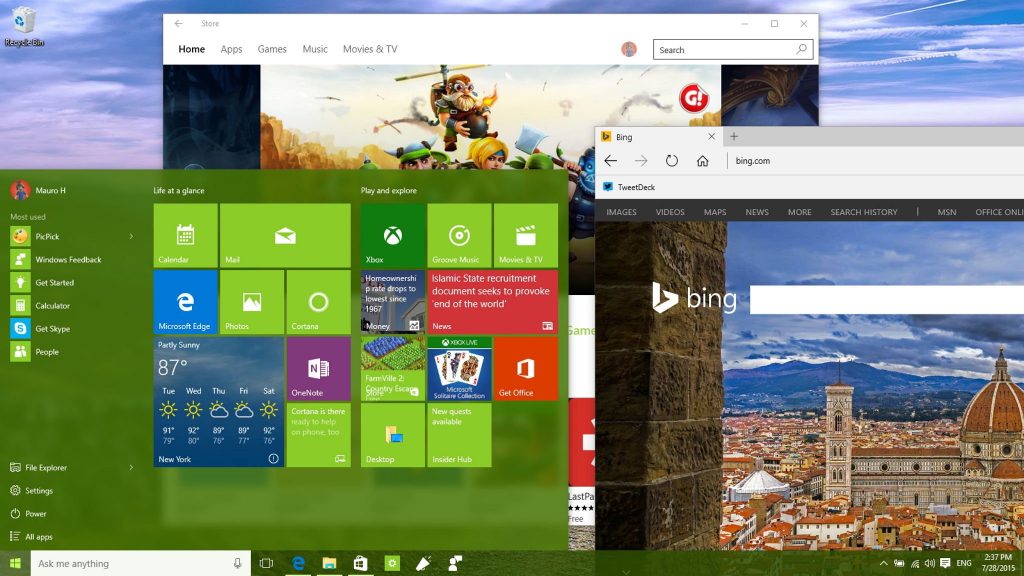
Desde “Mantenimiento Informático” se viene hablando que la empresa Microsoft parece estar obsesionada con la seguridad en “Windows 11”, hasta el punto de forzar la instalación del TPM en la placa y activar de serie funciones como el VBS.
Ahora, si bien estas características proporcionan una capa extra de seguridad, en algunos casos pueden reducir el rendimiento del sistema, generando una pérdida de velocidad en los juegos y en la reproducción de videos.
Por ende, para aquellos interesados en maximizar su rendimiento en los juegos, es importante desactivar estas funciones innecesarias para liberar recursos de hardware que puedan ser mejor utilizados en las aplicaciones en primer plano. Si deseas conocer cómo hacerlo, te lo contamos aquí.
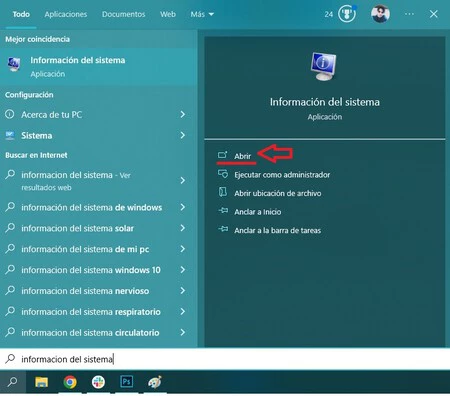
¿Qué es VBS? Descubre cómo funciona esta función de seguridad en tu sistema operativo.
“Virtualization Based Security”, o bien conocida como VBS, es una característica de seguridad presente en ambos sistemas operativos de Windows 10 y 11, así como en Server 2016, que utiliza parte de la potencia de la CPU para ejecutar virtualmente el sistema de seguridad.
En este caso, su objetivo principal no es otro que proteger el espacio de direccionamiento en la memoria de programas que requieren mayor seguridad, impidiendo el acceso a aplicaciones de malware. Asimismo, podría compararse con un barrio cerrado con seguridad privada, donde solo los residentes tienen acceso.
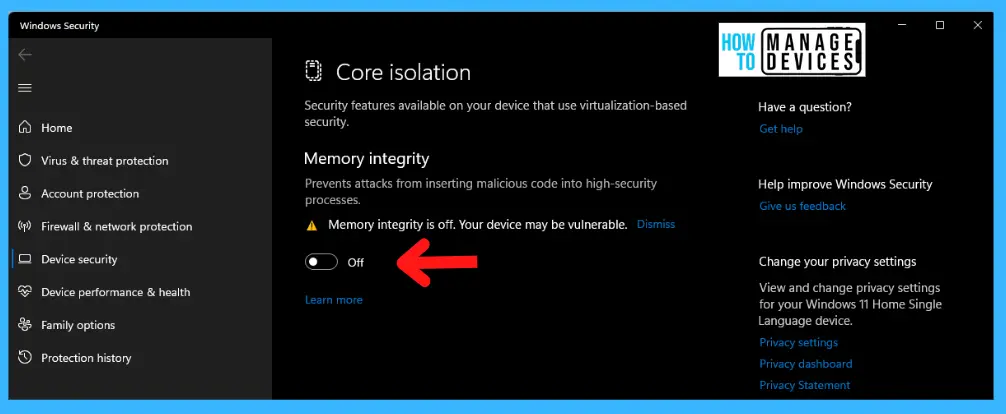
No obstante, el “VBS” utiliza la virtualización por hardware en combinación con el módulo TPM 2.0 de la placa base para crear un espacio separado y seguro que ayude a ejecutar aplicaciones. Esto significa que Windows se ejecuta dentro de un sistema a pequeña escala, permitiendo la creación de máquinas virtuales para aislar aplicaciones.
Por tanto, desde “Mantenimiento Informático”, entendemos que es importante destacar que “VBS” no debe ser confundido con “Visual Basic Script”, ya que son dos tecnologías de software distintas.
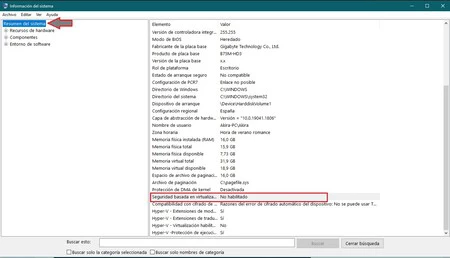
VBS en Windows: ¿Cómo trabaja esta función de seguridad virtual?
Como usuario de Windows, usted debe saber que cuando se activa el “Virtual Secure Mode” (VSM) en “Virtualization Based Security” (VBS), ciertas aplicaciones pueden funcionar en un entorno seguro y aislado.
Por consiguiente, al ejecutarse con un rango de privilegio mayor que el del sistema operativo, las aplicaciones maliciosas no pueden acceder al “VSM”. Además, cuando esta función está activada, gran parte de las funciones del sistema operativo se ejecutan en esta parte virtualizada.
Aunque esto puede ser beneficioso para la seguridad, se convierte en un problema para los juegos, especialmente si se tiene una tarjeta gráfica potente que requiere una gran cantidad de recursos de la CPU para alcanzar altos FPS. Con el VBS activado, la CPU tiene que soportar una carga adicional, lo que puede afectar el rendimiento.
Por lo tanto, desactivar el VBS en este caso puede mejorar el rendimiento de los juegos, siguiendo el principio de reducir el peso en un coche de carreras para que el motor funcione más liviano.
¿Por qué la CPU de tu PC no cambia su consumo de recursos? Aquí te lo explicamos.
¿Te preocupa el impacto que la función de Virtualization Based Security (VBS) de Windows 10 y 11 pueda tener en el rendimiento de tu procesador? ¡No te preocupes más! Aunque VBS es una excelente función para proteger tus datos, sabemos que su impacto en el rendimiento puede ser un problema para los jugadores más exigentes.
Aún así, tenemos la solución: desactiva VBS en tus juegos favoritos y recupera el 5% al 30% de rendimiento que puedes estar perdiendo. ¡Juega a tus títulos favoritos, como Civilization VI y Total War: Warhammer, con la máxima velocidad y fluidez sin sacrificar la seguridad de tus datos!
¡Mejora tu experiencia de juego hoy mismo!

Ahorra recursos de tu CPU: Cómo desactivar el VBS en Windows 10 y 11 de forma sencilla.
¿Quieres que tu PC sea una máquina de juegos de alto rendimiento? Entonces, desactiva el VBS en Windows 10 y 11, ya que la “Virtual Based Security” está diseñada para proteger tus datos, pero también reduce el rendimiento de tu procesador. ¡No te pierdas la oportunidad de disfrutar tus juegos favoritos al máximo!
Por otra parte, asegúrate de saber si el VBS está activado en tu sistema. Si usas Windows 11, es muy probable que ya esté activo por defecto, pero si cuentas con Windows 10, trata de buscar «Aislamiento del núcleo» en la barra de búsqueda de la barra de tareas para comprobar si está activado o no. Si ves la casilla «Integridad de Memoria» marcada, significa que el VBS está activo.
Por último, si estás pensando desactivarlo, tengo que contarte que es un proceso muy sencillo; sólo tienes que desmarcar la casilla «Integridad de Memoria«; luego deberás reiniciar tu sistema para que los cambios se hagan efectivos inmediatamente. Con el VBS desactivado, podrás sacar el máximo provecho de tu procesador y jugar a tus juegos favoritos sin preocupaciones. ¡Desata el poder de tu PC para juegos!
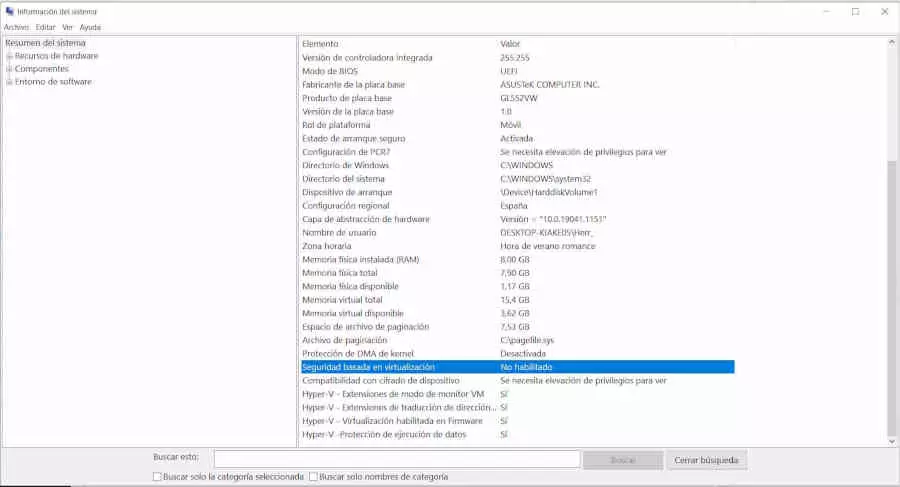
Cómo aprovechar al máximo la terminal en tu sistema operativo.
¿Quieres sacar el máximo partido a tus juegos en tu PC? ¿Te gustaría aumentar el rendimiento de tu equipo para disfrutar de unos FPS extra? Desde “Mantenimiento Informático” contamos con una solución sencilla para conseguirlo y esta se da por medio de la terminal o “PowerShell” de Windows.
Por tanto, sólo deberás pulsar las teclas “Windows y X” al mismo tiempo en tu teclado, seleccionar la opción correspondiente para entrar en la terminal como administrador y escribir el comando mágico: bcdedit /set hypervisorlaunchtype off.
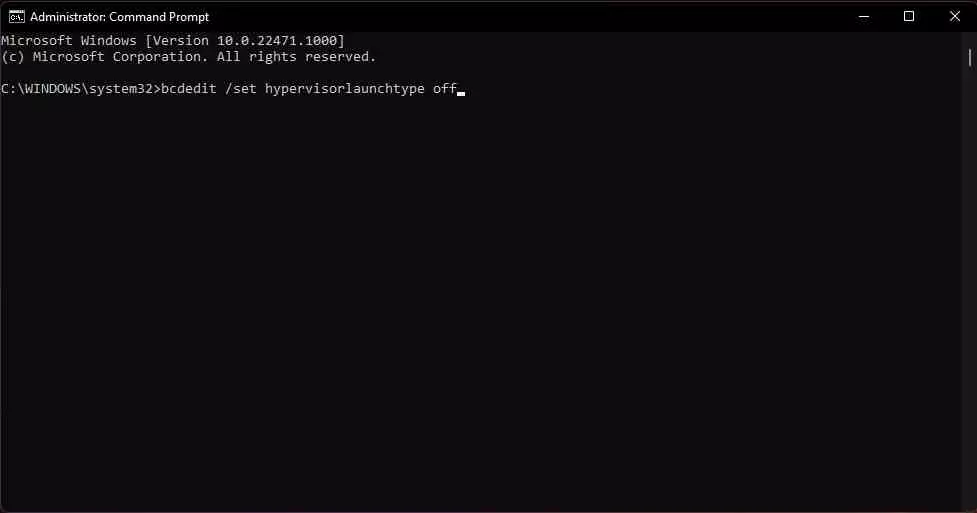
Ahora bien, con estos pasos podrás desactivar el hipervisor de Windows y la virtualización del procesador, lo que significa que el VBS no se ejecutará bajo ninguna circunstancia; igualmente reinicia el ordenador para poder disfrutar de tus juegos con mayor rendimiento.
En definitiva, si necesitas volver a activar el hipervisor de Windows, solo tendrás que escribir el comando bcdedit /set hypervisorlaunchtype auto en la terminal. ¡Desbloquea todo el potencial de tu PC y haz que tus juegos sean más emocionantes que nunca!
(S.M.C)
 936940757
936940757